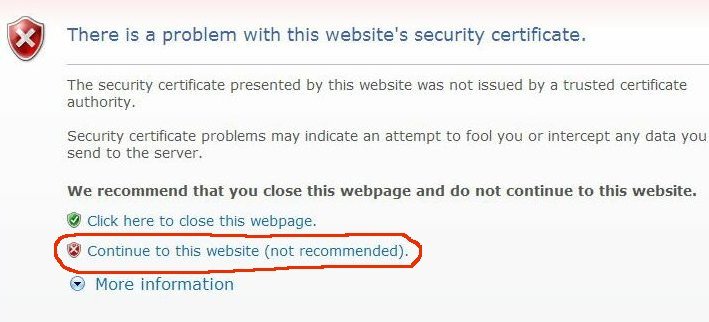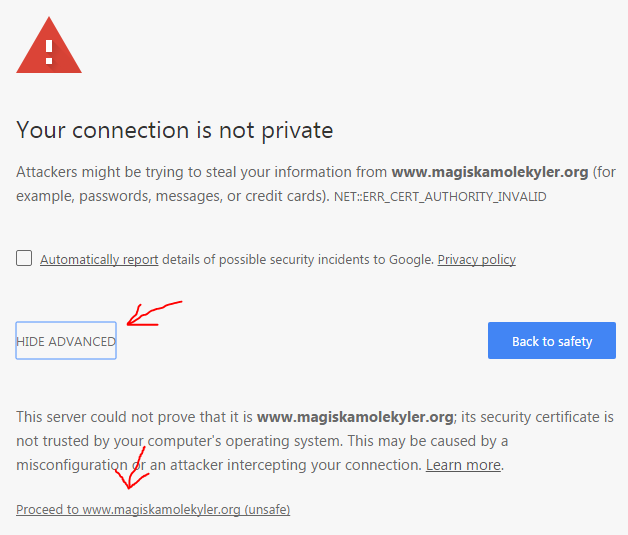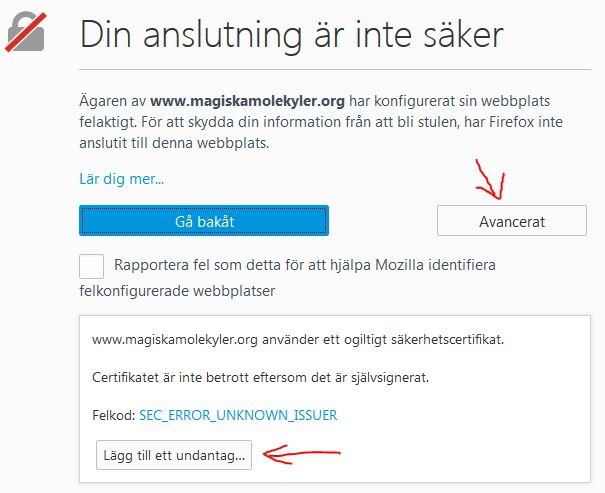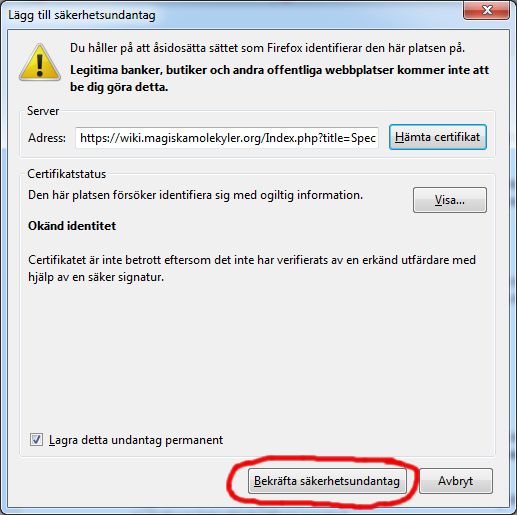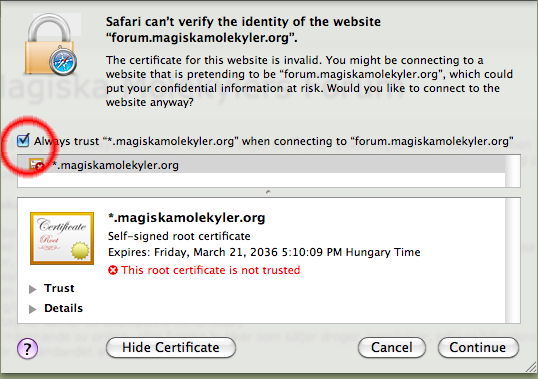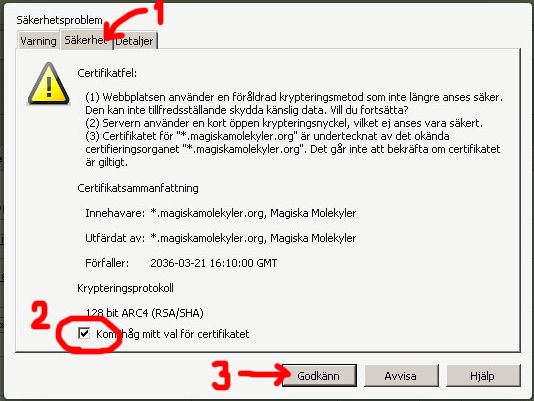Introduktion
Magiska Molekyler (MM) använder ett osignerat SSL-cerifikat för den krypterade anslutningen (krypterad = när man använder https istället för http i addressen). Vissa webläsare visar varningar om att anslutningen är farlig och/eller osäker, vilket inte stämmer.
Vi krypterar SSL-anslutningen med 2048 bitars kryptering. Det är lika många bitars kryptering som banker och liknande använder.
Det som webläsaren refererar till med osäkerhet är att MM inte har köpt cerifikatet av en erkänd certifikathandlare utan har
skapat det själva. Det enda som skiljer dom båda formerna åt är att MM slipper betala ett par tusen kronor om året för att ha certifikatet.
Bakgrunden till att dessa varningar är så "skräckinjagande" i sina formuleringar är att bedrägerier kan utföras av hackers som låter sina
datorer agera mellanhand när offer besöker exempelvis internetbanken Läs mera.
På denna sidan beskrivs hur du skall göra för att bekräfta och acceptera certifikatet som gör att du kan surfa krypterat till MM. Vårt råd till dig är att du för din egen säkerhet och integritets skull använder den.
Observera att:
Läs även:
Observera att instruktionerna för vissa webbläsare är gamla och det kan se lite annorlunda ut i nyare versioner. Skärmdumparna är i vissa fall även tagna för det gamla 128-bitars certifikatet.
Instruktion för Internet Explorer
Man kan inte se certifikatet direkt när man får denna varningen. Man kommer temporärt vidare genom att klicka på fortsätt (continue).
Vill man installera certifikatet för att slippa säkerhetsmeddelandet så har man nu en "Certificate Error" i URL-fältet som man kan klicka på. där kan man välja att visa certifikatet och först där finns knappen för att starta guiden för installera det.
Löjligt enkelt va? :)
If you ever want to remove the certificate, you will probably need to use the Microsoft Certificate Manager.
This can be accessed by choosing Start --> Run --> typing 'certmgr.msc' (without the quotes) --> clicking OK.
The certificate will be under Certificates - Current User/Trusted Root Certification Authorities/Certificates.
En temporär lösning är att bara klicka på "Advanced" och sedan "Proceed to www.magiskamolekyler.org (unsafe)":
Permanent lösning:
Kör du linuxbaserade system kolla länken här.
Så här ser varningen ut i Firefox. Först måste du klicka på "Avancerat"
för att sedan kunna klicka på "Lägg till undantag..." (som är dold från början).
I nästa ruta klickar du på "Bekräfta säkerhetsundantag". Möjligtvis behöver du hämta certifikatet först genom att klicka på den knappen.
När varningen visas, klicka på "Show Certificate". Bocka i "Always trust "*.magiskamolekyler.org"...." och klicka sedan på "Continue".
Om det inte fungerar:
This page describes how to get Safari 4.0.4 running under MacOS X 10.5 to permanently accept self signed certificates. Other versions of Safari should be similar.
Instruktion för Opera v.11
1. Gå till fliken "Säkerhet"
Klicka här för att gå tillbaka till Magiska Molekylers meny.
|